
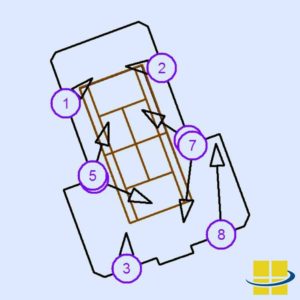
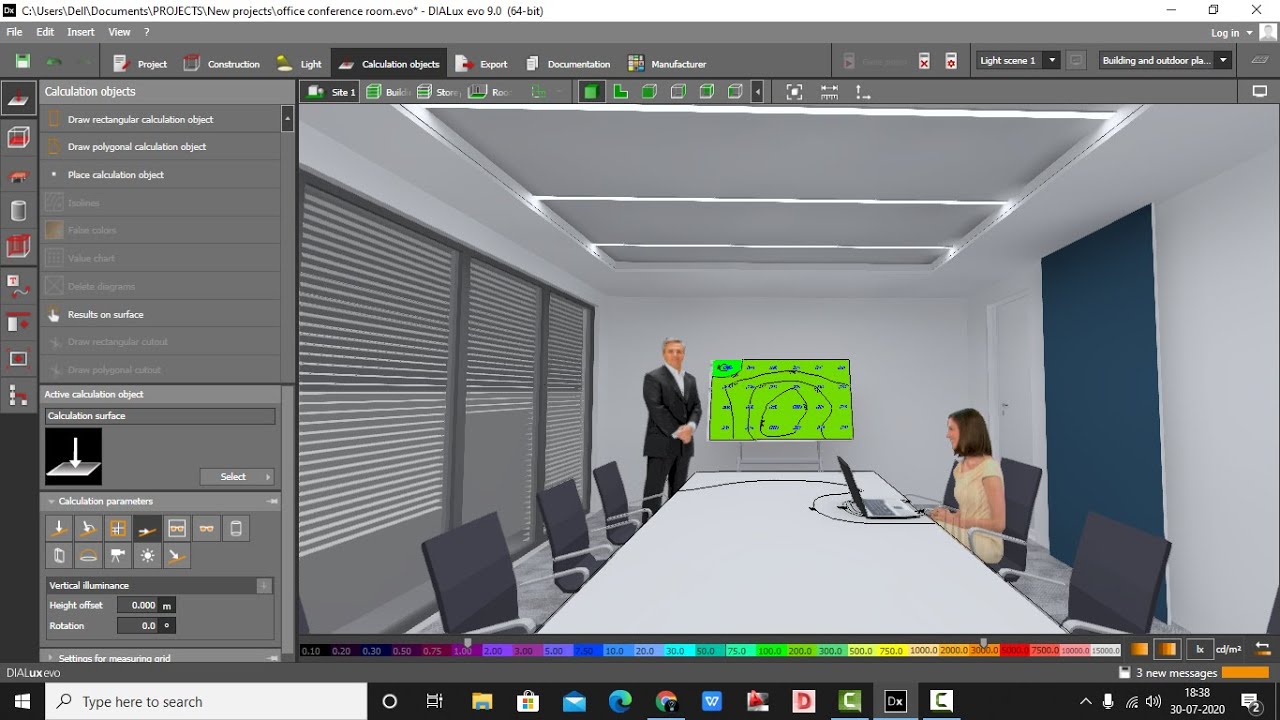
Whenever a new Template needs to be created for a particular Luminaire, Visual creates a temporary Calculation Zone and uses it to generate the iso-illuminance contours that comprise the Template. It is useful to understand how Templates are created. The current status of the Orthogonal is shown to the right of the toggle button. The Orthogonal Mode is toggled on and off by Left Clicking on the toggle button in this group. This option controls the position of the snap grid with respect to the coordinates of the Design Window. The right column of text boxes specifies the 3-D coordinates of a single snap point from which the rest of the snap points are spaced. A box for each of the cardinal axes allows the spacing between snap points to be set independently for the X, Y and Z dimensions. The left column of text boxes sets the spacing between adjacent snap points. The six text boxes in the group specify the spacing and positioning of the Snap Grid. The current status of the Incremental Snap feature is shown to the right of the button. Incremental Snap, is toggled on and off by Left Clicking on The toggle button at the top left corner of the Incremental Snap option group. The Incremental Snap group controls the functioning of the Incremental Snap feature. Dynamic Zoom: The field of view is enlarged and reduced.Dynamic Pan: It refers to a linear translation of the graphic presented in the Design Window by selecting a reference point in the graphic space of the Design Window followed by the new location for that point.Dynamic 3D Orbit: provides a fully interactive 3-D interface for the construction and analysis of lighting models.It turns on and off the following views options: The illuminance value associated with a given contour line is set by editing the value in the text box. The contour line will be drawn in the same color as the colored bar shown in the list box. If a block is not on, then both the text box and the list box bar are grayed.Įach block can be toggled on and off by Left Clicking on the list box bar.įor each option block that is on a contour line is drawn wherever a Calculation Zone has the same numerical value of illuminance as the number displayed in that block’s text box.If a block is on, then the text box will have a white background and a colored bar appears in the list box.Each block is either on or off as follows: The Contour Values Tab has ten input blocks.Įach block contains a text box with a list box below it. It controls how many contour lines are displayed and what color they are drawn in. If the Contours Status Toggle is set to on, then iso-illuminance contour lines will be displayed for any Calculation Zone with currently calculated point illuminance values.


 0 kommentar(er)
0 kommentar(er)
